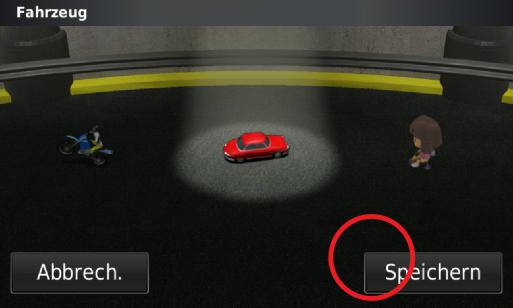|
|
Berlin-Brandenburg-Biker.deForum für Motorradfahrer/innen aus Berlin und Brandenburg





|
|
|
|
|
|
| Shoutbox Dies ist eine Ruf-Box, keine Such-Box! |
|
|
|
|
| Autor |
Nachricht |
gerdq ✦
Topuser
Anmeldedatum: 12.03.2007
Beiträge: 441
Wohnort: Berlin
|
 Verfasst am: 08.02.2020 19:08 Uhr Titel: Design Garmin-Karten anpassen Verfasst am: 08.02.2020 19:08 Uhr Titel: Design Garmin-Karten anpassen |
Lesezeit: 5,69 Min |
|
|
Die Garmin Navis der ZUMO 39X- und 59X-Serie und baugleiche BMW-Navigatoren bieten verschiedene vordefinierte Kartendesigns zur Auswahl an.
Unter dem Menü "Einstellungen" / "Karte/Fahrzeug" / "Kartendesign" können die Kartendesigns ausgewählt werden.
Wem die farbliche Darstellung einzelner Kartenelemente (Aktive Route, Strassen, Gelände etc) nicht gefallen sollte, bekommt hier eine Beschreibung,
wie er mit einfachen Mitteln diese anzupassen kann.
Achtung :
Das im folgenden beschriebene Verfahren funktioniert nur bei Geräten, die mit NTU-Karten arbeiten.
Diese Karten haben die Besonderheit, dass das Design und der Karteninhalt getrennt gespeichert wird.
Die mitgelieferten Karten der oben genannten Geräte haben diese Eigenschaft.
Die in der Beschreibung genannten Menü- und Verzeichnispfade beziehen sich auf ein ZUMO 595.
Abweichungen auf den anderen oben genannten Geräte sind möglich.
Allgemeine Informationen zu den Kartendesigns
Jedes der Designs ist in einer Konfigurationsdatei auf dem Navi gespeichert.
Sie befinden sich im Verzeichnis Garmin/Themes/Map.
Sie sind im XML-Format mit der Endung ".KMTF" dort abgelegt.
Es handelt sich dabei um Textdateien, die mit jedem Text-Editor bearbeitet werden können.
Achtung : Zur Bearbeitung sollten reine Text-Editoren (z.B. Notepad / Notepad++ etc) benutzt werden.
Textverarbeitungsprogramme (z.B. MS-Word oder LibreOfficeWriter) erzeugen unerwünschte Steuerzeichen,
die die Verabeitung durch das Navi verhindern können.
In sogenannten "Tags" sind die einzelnen Elemente und ihre Darstellung definiert.
Tags können ziemlich komplex aufgebaut sein.
Das Anpassen der Tags mit einem Text-Editor ist - wie man sich vorstellen kann - ziemlich aufwendig und leider auch sehr fehleranfällig.
Glücklicherweise gibt es aber ein kleines Tool mit dem man ganz einfach mit Hilfe einer bedienfreundlichen Oberfläche die Anpassungen durchführen kann.
Hier der Link
http://www.javawa.nl/zumocolors.html
Kurze Beschreibung des Tools
Das Laden einer Konfigurationsdatei ist auf der Seite des Tools beschrieben.
Nach dem Laden wird der Inhalt übersichtlich in einer Oberfläche in einem neuen Fenster oder Tab des Browsers zum Editieren angezeigt.
Die Oberfläche gliedert sich in 2 Bereiche. Oben befindet sich der Kopfbereich. Darunter ist der Tabellenbereich.
Kopfbereich
Hier finden sich Felder zur Festlegung des Dateinamens, des Titels, der Kurzbeschreibung und weiterer Eigenschaften.
Der Bereich wird abgeschlossen mit der Schaltfläche zum Speichern.
Wichtig sind die Felder "File Name" und "Title".
Feld "File Name"
Hier wird der Dateiname angezeigt, unter dem die Datei erstellt wurde.
Es sollte möglichst ein neuer Name vergeben werden, der sich von den auf dem Navi vorhandenen unterscheidet.
Andernfalls wird beim Kopieren auf das Navi (s.u. Beschreinung der einzelnen Schritte) eine gleichnamige Datei (ungewollt) überschrieben.
Die Dateierweiterung ".KTMF" muss erhalten bleiben.
Feld "Title"
Hier wird der Name hinterlegt, unter dem das Design im Auswahlmenü angezeigt wird.
Er sollte sich von vorhandenen unterscheiden.
Feld "Same style for every profile (default)".
In der Konfigurationsdatei kann festgelegt werden, dass die Kartenelemente in unterschiedlichen Layern unterschiedlich angezeigt werden.
Die Layer werden unterschieden durch eine sog. "PRESENTATION ID".
Alle von mir gefundenen Konfigurationsdateien hatten allerdings nur einen Layer ("GUIDANCE")
Insofern ist der Schalter irrelevat.
Schaltfläche "Save to file"
Alle Änderungen werden durch Anklicken der Schaltfläche gespeichert.
Dabei wird eine Datei mit dem Namen, der im Feld "File Name" definiert wurde, im Downloadverzeichnis des PC abgelegt.
Tabellenbereich
Unterhalb des Kopfbereiches finden sich in einer Tabelle alle 49 Kartenelemente, dessen Eigenschaften veränderbar sind.
Spalte "#"
Fortlaufende Nummer der Elemente (bisher 49)
Spalte "Item"
In der Spalte "Item" findet sich die Bezeichnung des Kartenelementes.
Leider gibt das Tool keine Auskunft, welches Kartenelement sich genau hinter dem Bezeichner verbirgt.
Wenn z.B. die Farbe der aktuell geladenen Route verändert werden soll, ist das Item "RTE_ACTV_LEG" zu ändern.
Änderungen zu diesem Element werden in der Datei unter dem Tag <MAP_RTE_ACTV_LEG_CLR> abgelegt.
Im Netz hab ich 2 Links gefunden, die die Beziehung (teilweise) dokumentieren.
- "https://grossmaggul.de/eigene-kartendesigns-auf-dem-zumo-590/"
- "https://www.naviboard.de/cms/attachment/14054-kartendesign-pdf/"
Der Bezeichner lässt aber meistens auf die Bedeutung schliessen.
Im Zweifel muss man mit ein wenig Versuch und Irrtum herangehen.
Spalten "Scale" / "Border"
In der Spalte "Scale" wird das das Verhältnis der Breite eines Elements zum Standardwert definiert.
In der Spalte "Border" wird das Verhältnis der Breite des Randes eines Elementes zu seiner Standardwert definiert.
Je nach aktuellem Inhalt der Datei, ist es möglich, dass für "Scale" und / oder "Border" keine Eingaben gemacht werden können.
Spalten "Day" / "Night"
In der Spalte "Day" wird die Farbe definiert, in der das Element im Tag-Modus des Navi dargestellt wird.
In der Spalte "Night" wird ensprechend die Farbe für den Nacht-Modus festgelegt.
Durch Anklicken des Farbfeldes werden rechts neben dem Farbfeld die Einstellungen geöffnet.
Je nach Einstellung werden neben der Füllfarbe des Elementes auch die Farbe des Randes angezeigt.
In dem Farbeld entweder - falls bekannt - den Farbwert als Ziffernkombination eingeben oder über einen Rechtsklick in das Farbfeld den Farbauswahldialog öffnen.
Die gewählte Farbe mit "OK" bestätigen.
Eingabe kann aber auch durch "Cancel" abgebrochen werden.
Hier die Bearbeitung Schritt für Schritt :
- Das Navi an den PC anschliessen
- Das Verzeichnis, in dem die Dateien für die Designs abgelegt sind (Garmin/Themes/Map), auf dem Navi öffnen
Sicherheitshalber alle vorhandenen Dateien in ein beliebiges Sicherungsverzeichnis auf dem PC kopieren
- Die anzupassende Datei zur Bearbeitung in ein beliebiges Ziel-Verzeichnis auf dem PC kopieren
- Die Kopie am besten schon jetzt umbenennen. Dabei die Erweiterung ".KMTF" beibehalten
Der gewählte Name sollte sich von den auf dem Navi vorhandenen Dateinamen unterscheiden
- Das Tool im Browser aufrufen "http://www.javawa.nl/zumocolors.html"
- Die Kopie laden
Über die Schltfäche "Browse" die kopierte Datei auswählen
Über die Schaltfäche "Edit" wird die Oberfläche zum Anpassen geladen
Die Oberfläche wird in einem neuen Browserfenster geöffnet
- Falls Schritt 4 vergessen wurde, kann im Feld "File Name" ein abweichender Dateiname vergeben werden
Dabei unbedingt die Erweiterung ".KMTF" nicht vergessen
- Im Feld "Title" einen neuen Namen eingeben
Unter diesem Namen wird das Design später in der Auswahlliste auf dem Navi später angezeigt
(siehe auch oben Beschreibung Feld "Title")
- Tags, die angepasst werden können, sind in der Spalte "Items" mit ihren aktuellen Einstellungen gelistet
(siehe auch oben Beschreibung der Spalte "Items")
- Für die Änderung der Farben des Items, sind in Spalte "Day" und/oder "Night" die Farbfelder anzuklicken
(siehe auch oben Beschreibung der Spalten "Day" / "Night" / "Scale" / "Border")
- Änderungen der Items mit OK abschliessen
- Alle Änderungen am Ende durch Klick auf die Schaltfläche "Save to file" in der Datei speichern
(siehe auch oben Beschreibung "Save to file")
- Die Datei abschliessend einfach in das Verzeichnis des Navi "Garmin/Themes/Map" kopieren
Achtung : Prüfen, ob eine gleichnamige Datei bereits auf dem Navi vorhanden ist
Eine Datei, die zum Auslieferungsumfang gehört, sollte nicht überschrieben werden
- Navi neu starten und prüfen, ob das Design gefällt
Neue Designs finden sich immer am Ende der Liste !!!
Sie werden nicht alphabetisch in die vorhandene Liste einsortiert
- Falls das Design noch nicht gefallen sollte, einfach die Datei erneut anpassen und ersetzen
UND DAS WICHTIGSTE ZUM SCHLUSS
Ich habe die Beschreibung zwar nach bestem Wissen und Gewissen ausprobiert und erstellt.
Aber alle Änderungen werden auf eigenes Risiko gemacht.
Ich übernehme keinerlei Haftung für auftretende Schäden.
_________________
Gruß
Gerd
Ich fahre GS |
|




|
Ron ✦✦✦✦
Moderator
Forums-Sponsor
Tourguide
Anmeldedatum: 07.01.2007
Beiträge: 5653
Wohnort: Ofenstadt Velten
|
 Verfasst am: 10.02.2020 13:01 Uhr Titel: Verfasst am: 10.02.2020 13:01 Uhr Titel: |
Lesezeit: 3,58 Min |
|
|
Vielen Dank für diesen Hinweis! Ich habe mich schon oft über die schlecht zu erkennende Route bei hellem Tageslicht geärgert und wollte mich immer mal darum kümmern das zu ändern - bin aber bisher nicht dazu gekommen.
Gestern habe ich das Wetter vor dem Sturm noch genutzt uind bin eine Runde gefahren. Vorher hatte ich die Tipps durchgelesen und habe allerdings nicht mit dem Tool gearbeitet, sondern direkt mit den entsprechenden Dateien. Wenn man diese direkt bearbeiten möchte, muss man allerdings beachten, dass man einen Editor nutzt, der ggf. UTF-8 kodieren kann. Wenn man allerdings Sonderzeichen (Umlaute, etc.) vermeidet, dann tut es auch jeder andere Editor.
Die Tour hat auch gleich ein paar Erfahrungen gebracht. Nämlich dass es mit dem Design allein nicht getan ist, sondern man muss auch ein anderes Fahrzeugsymbol auswählen, das ebenfalls einen besseren Kontrast liefert.
Mein Ergebnis ist also das:

anstelle von

Der dünne magentafarbene Strich ist jetzt ein navy-blauer. Der Abbiegepfeil ist weiß mit einem grünen Rand, was sich gut abhebt. Und das Symbol ist ein rotes Auto. Ist zwar nicht stilecht aber wesentlich besser zu erkennen, als ein dünnes Motorrad. 
Was muss man also machen (alle Hinweise gelten für das Zumo 590 LM):
Wenn das Navi am rechner angeschlossen ist, dann aus dem Verzeichnis "Themes/Map" die Datei "Deutschland.kmtf" auf die Festplatte des Rechners kopierenb und dabei gleich umbenennen. In meinem Fall z. B. in "Ron.kmtf". Damit ist später sichergestellt, dass wir diese Datei zusätzlich speichern und alles vorherige unverändert bleibt, so dass man immer zurückkehren kann.
In der Datei "Ron.kmtf" muss man diese Änderungen vornehmen:
Oben im Kopf unbedingt den Titel ändern (der wird später im Gerät angezeigt).

Weiter unten (ab Zeile 282) muss man für die aktive Route den Farbcode "#000080" (Navy-Blue) vorgeben - und zwar für Tag und Nacht gleich. Außerdem muss man den Skalen-Faktor anpassen. Nach mehrmaligem Probieren auf 1,5 erhöht, weil hier ein Mehr nicht mehr gut aussieht. Die Begrenzung wird auf 1,0 belassen.
Gleich im folgenden Block dann die Beschreibung des Abbiegepfeiles. Dieser wird künftig weiß sein (Farbe-Code "#FFFFFF") mit einem grünen Rand (Code "#00FF00"). Der Skala-Faktor wird auf 1,5 erhöht und die Begrenzung auf 1,0 belassen.

Wie schon erwähnt: wenn man Sonderzeichen vermeidet, spielt die Kodierung keine große Rolle. Soll es diese Sonderzeichen (z. B. einen Umlaut) geben, muss der Editor UTF-8 schreiben können. Ich benutze für so etwas immer Notepad++.
Die Datei wird dann in das Verzeichnis "Themes/Map" auf das Navi zurück kopiert.
Wer das alles sofort ausprobieren möchte, kann mein Kartendesign verwenden. Also einfach diese Datei:
<Download: Ron.kmtf>
herunterladen und in das Verzeichnis "Themes/Map" auf dem Gerät kopieren.
Bevor wir das Gerät starten, müssen wir noch den roten PKW installieren. Ich habe diese spezielle Datei auf den Seiten von Garmin gefunden. Deshalb ist die Verwendung hier kein Copyright-Problem. Wenn ihr also diese Datei:
<Download: domino.srf>
herunterladet und in das Verzeichnis "Vehicle" auf dem Gerät kopiert, ist es schon geschafft.
Jetzt schalten wir das Gerät an und müssen die nun zur Verfügung stehenden Features aktivieren. Als erstes das Kartendesign:
Vom Hauptmenü aus drücken wir auf "Einstellungen"

und dann auf "Karte/Fahrzeug".

Dann auf "Kartendesign"

und dort erscheint

Wir scrollen dann ganz nach unten und wählen die neue Datei aus. Hier "Ron".

Das speichern wir dann.
Wir kehren zurück zur Auswahl von "Karte/Fahrzeug" und wählen "Fahrzeug".

Dort finden wir nicht den Dateinamen "Domino.srf", sondern müssen solange wischen, bis das rote Auto erscheint.
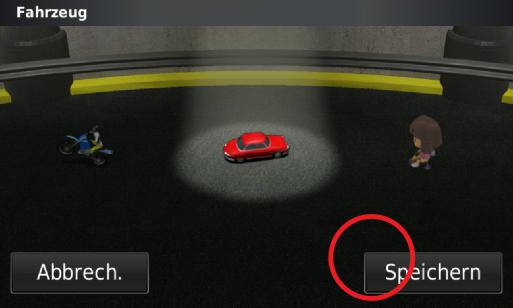
Das speichern wir ab und verlassen die Einstellungen. Es braucht keinen Neustart des Gerätes. Die gewählten Einstellungen sind sofort wirksam.
Und jetzt hat man auch immer klare Sicht! 
Viel Spaß beim Ausprobieren.
Gruß Ron 
_________________
Wer nicht gelebt hat, der kann auch nicht sterben.
www.RonGS.de |
|




|
Gatower ✦
Topuser
Anmeldedatum: 10.04.2015
Beiträge: 1110
Wohnort: Spandau
|
|




|
© 2007-2025 Berlin-Brandenburg-Biker.de
Based on phpBB by phpBB-Group
Anzahl abgewehrter Hack-/Spam-Versuche: 101240

|